 |
Sommario
Prerequisiti
Prima cosa vi serve un video. Nel mio caso ho utilizzato un video ripreso con la nostra telecamera digitale, ma se volete potete utilizzare quest'altra guida per prenderlo direttamente da youtube. L'iPhone e gli altri dispositivi con la mela morsicata richiedono non solo che i video siano in formato mp4, ma che abbiano anche una determinata risoluzione. Per prima cosa dovete assicurarvi che il vostro video sia conforme con quanto richiesto da Apple per poter essere installato. Il modo migliore è dare in pasto il nostro filmato a Avidemux e lasciare che lui lo renda Apple compatibile. Avete inoltre bisogno che il vostro Pc comunichi con il vostro cellulare. Per tanto se già non lo avete fatto seguite la super guida per poter controllare il vostro iPhone/iPod/iPad da Linux.
Installiamo quanto serve
In questa sezione procederemo ad installare quanto ci servirà in tutta la guida ed è veramente molto specifica per la distribuzione di Linux che state utilizzando. In caso abbiate bisogno una mano per adattarla alla vostra distro preferita, chiedete nel modulo commenti qui sotto che ci proviamo insieme.
Gtkpod
Questo è un programmino per Gnome che permette di gestire la vostra libreria musicale sia locale sia sull'iDevice. E' forse possibile ottenere gli stessi risultati anche utilizzando Rhythombox che di norma è installato di default su Ubuntu 10.10, ma per il momento non l'ho ancora verificato. Per installarlo potete accedere a Ubuntu Software Center e digitare nella casella di ricerca gtkpod, oppure inserire il seguente comando in un terminale.
sudo apt-get install gtkpod gtkpod-data vorbis-tools id3v2 libao-common libao4 libid3-3.8.3c2a
Avidemux
E' uno dei miei programmi preferiti, tant'è che i lettori del blog sanno che già in altre occasioni ho utilizzato questo programma multipiattaforma in altre guide. Anche in questo forse esistono programmi più specifici per fare quello che abbiamo in mente, ma Avidemux è comunque uno strumento da tenere sempre a portata di mano, quindi meglio averlo installato! Accedete a Ubuntu Software Center e digitate nella casella di ricerca avidemux. Scegliete la versione gtk se usate Ubuntu, oppure la versione qt se siete su Kubuntu. Se preferite, da linea di comando, potete inserire il seguente comando:
sudo apt-get install avidemux avidemux-common libavidemux0 avidemux-plugins-common avidemux-plugins-gtk libxvidcore4 twolame esound-common libx264-98 libmp3lame0 libesd0 libaudiofile0 mjpegtools libmjpegtools-1.9 esound-clients libquicktime1 lame libfaac0
mp4v2
E' una libreria utilizzata da Gtkpod per maneggiare i file mp4. Possiamo installarla da Ubuntu Software Center cercando libmp4v2, oppure come al solito da linea di comando copia-incollando quanto segue:
sudo apt-get install libmp4v2-0
Prepariamo il video
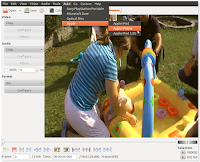 |
| Utilizzo del wizard per preparare video per iPhone |
Prepariamo una copertina per il video
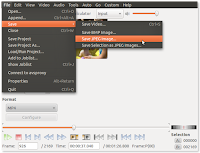 |
| Salvare un'immagine del video da usare come copertina |
Carichiamo il video sull'iPhone
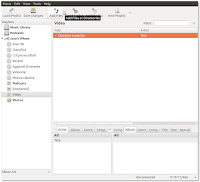 |
| Aggiungete il video cliccando sul bottone indicato in figura |
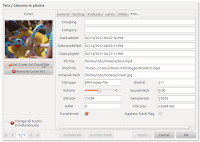 |
| Come aggiungere una copertina al vostro video |
Manca ancora un ultimo passaggio prima di finire. Dovete cliccare sul pulsante Salva le modifiche. In questo modo caricherete effettivamente il video sull'iPhone, aggiornerete il database di iTunes e potrete finalmente gustarvi il video dal cellulare. Per vedere il filmato, appoggiate il dito su iPod, quindi su Video (se non lo avete, passate da altri...) e vedrete il vostro bel filmato, con tanto di copertina!
0 commenti:
Posta un commento
Chiunque può lasciare commenti su questo blog, ammesso che vengano rispettate due regole fondamentali: la buona educazione e il rispetto per gli altri.
Per commentare potete utilizzare diversi modi di autenticazione, da Google a Facebook e Twitter se non volete farvi un account su Disqus che resta sempre la nostra scelta consigliata.
Potete utilizzare tag HTML <b>, <i> e <a> per mettere in grassetto, in corsivo il testo ed inserire link ipertestuali come spiegato in questo tutorial. Per aggiungere un'immagine potete trascinarla dal vostro pc sopra lo spazio commenti.
A questo indirizzo trovate indicazioni su come ricevere notifiche via email sui nuovi commenti pubblicati.